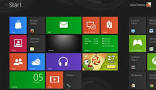آموزش بوت کردن ویندوز ۱۰ ، ۸ و ۷ با فلش ، DVD و CD
How to Boot From a USB Drive or CD on Any Computer
یکی از مراحلی که باید در هنگام نصب ویندوز انجام دهید، تغییر تنظیمات بوت شدن است. در تنظیمات کامپیوتر ها به صورت پیش فرض برای افزایش سرعت لود و بوت کردن ویندزو، هارد موجود در سیستم به عنوان اولین دستگاه برای بوت شدن انتخاب می شود و این گونه شما نمی توانید ویندوزی نصب کنید و با یک فلش و سی دی را بوت کنید. در ادامه مطلب روش تغییر این تنظیمات را آموزش خواهیم داد.
آموزش بوت کردن ویندوز ۱۰ برای نصب ویندوز از روی سی دی، فلش و..
مراحل انجام آموزش بوت کردن ویندوز ۱۰ با فلش و.. در هر کامپیوتر متفاوت است و به مدل کامپیوتر شما بستگی دارد که البته اکثر کامپیوتر ها روش مشابهی دارند. پس جای نگرانی نیست و با اندکی تلاش و انتخاب گزینه های مشابه، این تنظیمات بوت کردن ویندوز را تغییر دهید. اولین قدم شما باید پیدا کردن منوی بوت کردن باشد. ابتدا سی دی یا فلش را وصل کنید و کامپیوتر را ریستارت یا روشن کنید و صبر کنید تا اولین صفحه نمایش ظاهر شود. سپس باید با فشار دادن دکمه ای مانند F12 وارد تنظیمات شوید.
معمولا این دکمه در اولین صفحه نمایش داده شده، بعد از روشن شدن کامپیوتر نشان داده می شود که معمولا همان F12 است. حال چند لحظه صبر کنید تا منوی جدیدی ظاهر شود. در منوی بوت ظاهر شده می توانید گزینه CD یا USB را بسته به نیاز خود انتخاب کنید و اینتر را بزنید.
همچنین اگر نمی توانید به درستی فلش خود را برای بوت شدن آماده کنید، پیشنهاد می کنیم مطلب آموزش ساخت فلش مموری بوت در ویندوز را مطالعه نمایید.
تغییر تنظیمات بوت شدن کامپیوتر در ویندوز ۱۰، ۸ و ۷
در صورتی که به هر دلیلی می خواهید به طور کامل این تنظیمات را برای در کامپیوتر یا لپ تاپ Acer ، Asus و.. خود برای همیشه تغییر دهید، در این مورد پس از روشن شدن کامپیوتر دکمه DEL یا F2 را فشار دهید(ممکنه این دکمه متفاوت باشد) و منتظر بمانید.
حال تنظیمات بایوس نشان داده می شود. در تنظیمات قسمت Boot Device یا همان Boot را انتخاب کنید. نام این گزینه ممکن است کمی فرق کند. در این تنظیمات می توانید نحوه بوت شدن لپ تاپ Lenovo و Asus و.. را برای نصب ویندوز ۱۰، ۷ و.. تنظیم کنید.
توجه داشته باشید که تنظیماتی را به جز در این قسمت تغییر ندهید زیرا تنظیمات حساسی در این گزینه ها وجود دارند.
لیست درایو های موجود به ترتیب اولویت نشان داده می شود. درایو مورد نظر را انتخاب (هایلایت) کنید (برای بوت شدن فلش باید گزینه USB-HDD یا Removable Devices) را انتخاب کنید. برای بوت کردن از روی سی دی هم گزینه CD-ROM Drivers را انتخاب کنید. سپس با زدن دکمه + روی سی دی، آن را به ابتدا لیست منتقل کنید. در اینصورت ابتدا سی دی بوت می شود. اگر سی دی داخل دستگاه نباشد، هارد بوت می شود و به ترتیب چیده شده پیش می رود.
توجه کنید که در بعضی از مدل ها باید روی نام درایو اینتر کنید و سپس آن را با + و – اولویت بندی نمایید.
سپس از تنظیمات خارج شوید. برای این کار به قسمت Exit بروید و Save & Reset یا Exit Saving Changes را بزنید یا میانبر نشان داده شده در صفحه را (F10) بزنید.
در پیام نشان داده شده هم برای تایید تغییرات فرآیند بوت کردن Yes را انتخاب کنید.
حال باید کامپیوتر شما ریستارت شود. سی دی یا فلش را در پورت قرار دهید.
در صورت نمایش پیام برای تایید بوت شدن، آن را انجام دهید. به طور مثال در بعضی از کامپیوتر ها بعد از مشاهده پیام زیر باید یک دکمه (هر دکمه ای) را فشار دهید تا سی دی بوت شود.
اکنون به جای بوت شدن ویندوز، باید سی دی یا فلش شما بوت شود. پس از نصب ویندوز، مجدد می توانید به این تنظیمات برگشته و آن را به حالت سابق برگردانید. یعنی اولویت بوت را روی هارد خود قرار دهید تا زمان ناچیزی که صرف چک کردن دیسک و پورت USB برای بوت کرد می شود حذف شده و اندکی زمان لود سریعتر شود.
اگر با زمان لود ویندوز خود مشکل دارید، مطالعه مطلب روش حل مشکل دیر لود شدن ویندوز ۱۰ برای شما مفید و کاربردی خواهید بود.
مشکلات در انجام بوت کردن لپ تاپ ایسوس و.. برای نصب ویندوز
اگر تنظیمات را انجام داده اید اما هنوز هم فلش شما بوت نمی شود، در اولین قدم مجدد تنظیمات بایوس را چک کنید و مطمئن شوید اولویت بوت روی فلش یا سی دی شما باشد. در صورت عدم رفع مشکل، مراحل زیر را چک کنید:
اگر تنظیمات درست بود، سایر لوازم جانبی متصل از طریق یو اس بی را جدا کنید و فقط فلش را وصل کنید. سپس مجدد امتحان کنید.
ممکن است پورت مشکل داشته باشد، پورت USB دیگری را برای بوت کردن امتحان کنید.
فایل ها را مجدد روی فلش کپی کنید. ممکن است فایل ها ناقص باشند که بوت نمی شوند.
در پایان اگر با ارور Reboot and Select هم مواجه شده اید، مطاله مطلب روش حل ارور Reboot and Select Proper Boot Device ویندوز ۱۰ ، ۸ و ۷ را فراموش نکنید.
۲۶ دی ۹۷ ، ۱۲:۰۸